Check USB Port and Check for the Driver Updates. Press Windows + R, type 'devmgmt.msc' into the. Another cause for the computer not being able to detect your hard drive is a result of the data being corrupted. Whether it was a nasty virus, or your data was overwritten, you computer is having accessing the data stored on your hard drive. The simple solution to fix this issue is to delete all data on the hard drive, access backed up versions of your data, and start over again.
Nov 23, 2020 • Filed to: Answer Hard Drive Problems • Proven solutions
When you plug in your external hard disk to your computer, you may find that your hard drive is detected by the operating system, but you're not able to open.
Such a problem can occur due to multiple factors, and if you're worried that you won't be able to reaccess the drive and thinking 'how to fix the external hard drive, not opening?'
There is no need to start panicking! You can follow our complete guide to learn the reason behind your hard disk inaccessibility, and we will also guide you through the process of how to repair that external hard drive and recover the erased data along the way too.
Part 1. Why External Hard Drive Recognized But Not Accessible?
There could be several reasons why your external hard drive may fail to respond to your Windows PC. It can be caused by some technical glitch in your operating system, or it might be due to the drive's internal hardware failure. It can also occur when you fail to plug in the device through the USB port properly.
Most of the time, such an issue gets resolved when you re-plug the drive into the PC or restart the system again entirely. But if such a problem with your hard drive persists and it remains visible on the system but doesn't open, even if you connect it to another computer system. Adobe cs8 price. Then there might be a deeper problem at play with the hard drive. Here is the list of issues that could be behind the problem with your external Hard Drive.
- Presence of bad sectors caused by inappropriately removing the drive from PC without following the removal protocol.
- Mechanical failure is caused by dropping the drive on the ground.
- Virus or Malware is caused by opening an ill-conceived website or file.
- Driver issue caused by some software glitch.
Whatever may be the reason behind this problem, in this article, we will help you repair your hard drive, which will allow you to access the important files within.
Part 2. How to Fix External Hard Disk Detected But Not Opening?
Before initiating the process to fix the issues with your hard drive, some external drives have power cables or a physical power switch, which should be ON at all times for you to perform operations on the disk. It is a simple step, but you should check it before anything.
After checking the ON/OFF switch, you can proceed further to perform other solutions to fix the inaccessibility problem.
Solution 1. Check the External Hardware:
Before performing any step, it is advised that you check the health of the external hardware of your system and the drive's accessories, which are as follows:
1. USB port.
2. Power/Data cable.
Please follow these steps to check whether the problem is with your drive or with your computer.
- It is advised that you plug in the external hard drive on some other System to check whether there is some kind of issue with your PC.
- Please try to Re-Plug the device on some different USB port, as the frequent usage of one port might have caused some wear and tear which could have loosened the hinges.
- Try the Data Cable of your external drive on some other device to see that it is functioning correctly. The casual and repeated use of the power cable may cause it to lose its functionality.
Solution 2. Restart your PC:
Restarting is perhaps the most natural solution to our hard drive being unresponsive. This fix usually solves the error half of the time. There are many ways to restart your computer, but we will try it the conventional way, so please follow our guide to perform this solution.
- Open Start menu.
- Click on Restart.
- After restarting the system, try plugging the device into the PC to review the issue at hand. If the problem persists, then hop onto the next solution.
Solution 3. Update Driver of the Disk:
If you continue to remove your device casually from the computer, it may cause some sort of damage to the driver of your hard drive. This hassle can be fixed by reinstalling or updating the external hard drives, which can fix any problem with your storage device.
The Hard Drive's Driver:
The driver of the external disk is very similar to, the internal HDD on a computer, which consists of a rotating platter with a magnetic surface that rapidly stores digitally encoded data. It also provides the means of communication between the drive and the computer to which it is connected. It functions by giving the hard drive's serial/model number as well as physical information (sectors, heads, and the storage capacity) to the operating system so that it can recognize it.
Follow our step-by-step solution guide to check your drivers.
- Open Device Manager on your computer by entering the name in the search bar.
- Right-click on your Hard Drive's driver.
- Click on Properties.
- Click on the Driver tab and click on Update Driver.
- Click on 'Search automatically for updated driver software', or you can click on 'Browse my computer for driver software' if you have the driver file on your PC.
- The system will start searching for your diver software, you can also uninstall the device and reinstall it, using the same utility.
- Your PC will automatically update the software if there is a new update. Otherwise, it will notify you that 'The best drivers for your device is already installed'.
- If the issue persists after that, click on Close and jump to the next solution.
Solution 4. Fix it by Disk Management and Format it:
You will be able to access the properties and storage of your external storage drive with the help of the Disk Management utility. It can create a new partition within the device, if there is unallocated space and assign it a new letter to enable access. Follow our solution below:
- Open Disk Management through the Start menu.
- Right-click on your external drive's icon.
- If you find unallocated space, then click on New Simple Volume and click on Next.
- Assign a letter to the drive and click on Next.
- Select the Do not Format option and push Next.
- Click on Finish.
- You can also format the device by right-clicking on the icon of the drive and selecting Format.
Solution 5. Run Windows Troubleshooter:
You can fix specific problems through the Windows troubleshoot utility, which automates the diagnosis and repairs the problem with your computer system. Follow our guide to use the windows troubleshoot utility, which may fix the hard drive inaccessibility issue.
- Open the Start menu and click on Settings.
- Click on Troubleshoot and find Hardware and Devices.
- Click on Run the Troubleshooter.
- The troubleshooter will start scanning for irregularities in the PC.
- It will notify you after finishing the scan and will advise you to apply the fix if any problem is detected. Choosing the option will prompt you to restart the computer.
Solution 6. Run CHKDSK to Repair Disk:
You can use the CHKDSK facility by using the command prompt on your PC. Before using the check disk command, it is important to know what type of functions it performs to fix specific disk-related problems.
1. It scans the integrity of the file system and file system metadata on a disk volume.
2. It fixes all types of logical file system errors that it finds during the scan.
3. Through its disk scan, CHKDSK detects the good and the bad sectors of the selected disk.
Follow our procedure to run the check disk command on your external hard drive to detect problems.
- Open Command Prompt on your PC through the Start menu.
- Run the program as an administrator.
- Your Command prompt window will open, type the following command inside the display, and hit Enter.
chkdsk X: /r /f where X is the external hard drive letter and /r & /f are the parameters of CHKDSK.
- The command will run its scan. Once the scan is complete, remove the drive and re-attach it again with the PC to see whether the procedure worked or not.
Part 3. How to Recover Data from Hard Drive Not Detected?
If you select the solution of formatting the external drive, then it will erase all the data. If the files inside your hard drive are irreplaceable and you intend to use those again, then you can recover all of your data. The data can be recovered until you overwrite the drive's memory with new data. To retrieve the files, you are required to perform a recovery operation by using a data recovery tool for Windows, and there is none better than Recoverit Data Recovery Tool by Wondershare.
Features of Recoverit:
- Works on every type of portable device (USB, HDD).
- It recovers data in more than 1000 file formats known in the tech world.
- Recoverit supports all types of File system formats like exFAT, FAT32, HFS, NTFS.
- It keeps your data secure and retrieves it with 96% efficiency.
- It is available on both macOS and Windows PC.
To recover all of your files, you are required to follow our three-step process to recover deleted files after installing the app.
1. Select the Location:
Please follow the steps mentioned below to begin.
- Launch it from the Start menu.
- Select the 'Location' of your external hard drive.
- Click on the 'Start' button for the process to begin.
2. Scan for Lost Data:
- The scanning process will start. It will take some time for the scan to finish, depending on the storage space of your external hard disk.
- A scan completion pop up will appear on the screen with a beep tone.
- There is also a Pause and Stop button, which enables you to stop the scanning process.
- The results will be displayed, which you will be able to view them from the File Type and File Path section.
- You can pause or stop the disk recovery scan by clicking the Pause/or Stop button.
3. Recover the Lost Data:
- Recoverit allows users to Preview the recovered files, which will enable you to check the authenticity of the erased data.
- You can select your files and retrieve them by clicking on the 'Recover' button to reclaim your data back.
Closing Words:
Computer External Hard Drives
It is entirely up to your personal maintenance, and handling of your computer's hardware and how you keep your PC protected by using some good antivirus. You are advised to check the way you plug in the drive inside the USB port. You are also required to press the eject button before removing the disk from the computer. It is also important that you check the health of your external storage device regularly by scanning it through the CHKDSK utility.
Now you know six possible solutions to fix the hard drive if any such issue ever arises. However, if you still aren't able to access your files or have formatted the drive entirely, then you can recover those files by using the Recoverit Data Recovery program to gain access and recover all the important data.
What's Wrong with Drive
- Recover Your Drive
- Fix Your Drive
- Format/Wipe Drive
- Know Your Drive
Summary :
Sometimes, when you connect an external hard drive to your computer, you may find it fails to show up. The external hard drive not showing up problem occurs frequently on Windows PC or Mac, and it could lead to data loss.
There are some useful fixes to the external hard drive not detected on Windows 10. Please read this page offered by MiniTool to know how to access the drive without data loss.
Quick Navigation :
External Hard Drive Not Showing Up PC
Whether you're plugging in a new hard drive or an old one to your computer, it is possible that you can't see it. Some people even reported that the external hard drive is showing up in devices but not in my computer. This is not a rare issue; it has ever happened to many people and will be happening to more.
What are the possible causes for external hard drive not showing up on computer issue?
- Insufficient power supply
- Lack of drive letter
- Outdated drivers
- File system issues
- Partition problems
- Dead USB port
- …
In the following content, I'll mainly discuss external hard drive not showing up/recognized on Windows 10 in 2 different situations. After that, I'll tell you what do I do if my hard drive is not detected.
External Hard Drive Not Showing Up in File Explorer
Seagate external hard drive not showing up.
I know there are a million posts about this issue, but I haven't come across one that fixed my issue and I really don't want to have to shell out a ton of money recovering my data. Running Windows 10 on an Asus K55N and connecting a Seagate Free Agent Go Flex Desk 2TB external drive. When I connect the drive, it shows in Disk Management and the Safely Remove Hardware icon, but I can't get it to populate in File Explorer. I have not tested on another computer, but I have tested with a different USB cable and was able to connect two other external drives. I did the trial of the Seagate Recovery Suite and was able to see all my files listed, I was just hoping to not have to pay to recover the data (if that's what it boils down to, so be it).- said Corey_23 on Tom's Hardware Forum
It's easy to find that an external hard drive doesn't appear in File Explorer after you connected it to a Windows 10 computer. You should go to open Windows Disk Management to check whether your disk shows up there. If you find the external hard disk showing up in Disk Management as unallocated/not initialized/offline, it would be easy to fix the external hard drive not recognized problem. This is what people described as external hard disk detected but not showing in My Computer.
Please read Recover Data From Disk Shows As Unknown Without Damaging It to learn how to fix this.
External Hard Drive Not Showing Up in Disk Management
WD external hard drive not recognized Windows 10.
Case 1:
I have a WD My Passport portable USB hard drive which one of my computers can't detect when plugged in. It doesn't show up in My computer, Device Manager or Disk Management. The only way to get the device recognized is to reboot the computer with it connected, enter BIOS (and do nothing), and reboot again. The drive works fine on my other computer. It has the WD Unlocker Software built in.- posted by Lagnaetti on Windows 10 Forums, Drivers and Hardware
Obviously, Lagnaetti finds that his external hard drive is not being detected by My computer, Device Manager or even Disk Management. He wants to know how to fix the external hard disk not detected issue. In fact, there are some cases in which an external hard drive doesn't show up due to it being broken physically. Yet, there are still chances that the unrecognized hard disk can be repaired.
In addition, there are also some people who said their PS4 external hard drive is not recognized or Xbox One external hard drive is not detected/not showing up. I suggest that they connect the external hard drive to the computer and check.
How Do I Get Windows 10 to Recognize My External Hard Drive
- Change a USB port.
- Check the drive in Disk Management.
- Run the Troubleshooter.
- Update/uninstall/roll back driver.
- Reinstall USB controllers.
- Enable legacy USB support in BIOS.
- Update system to the latest version.
- Disable USB selective suspend setting.
- Update motherboard chipset drivers.
- Fix the system built-in drivers.
- Kill virus on the computer and external drive.
There are many useful workarounds for fixing the external hard drive not being detected in Windows 10 (how to repair hard disk not detected in Windows 7 is basically the same).
Method 1: Change a USB Port
The most direct reason why an external hard drive is not detected by computer is a broken USB port. You should try to connect the hard drive via another USB port or on another computer. If the USB device not recognized problem is solved, it is the USB port that should be blamed.
Additionally, the USB drive not showing up Windows 10 may also occur when the power supply of a USB port is not sufficient. In this case, I advise you not to use USB hubs because some of them are not able to provide enough power supply to the external hard drive.
Method 2: Check & Fix the Drive in Disk Management
Sometimes, an external hard drive not showing in Windows Explorer could appear in Disk Management. https://bestwup821.weebly.com/blockhood-1-1-25.html. How to open Disk Management:
- Press Windows + X keys.
- Click on Disk Management option from the pop-up menu.
What prevents a drive from showing up:
- External hard drive Unallocated
- External hard drive Not Initialized
- External hard drive Offline
- No drive letter
How to fix the problem in the above 4 cases:
Case 1: create a new volume.
- Right click on the unallocated space.
- Choose New Simple Volume (or other volume types you need).
- Click on the Next button in the New Simple Volume Wizard Welcome window.
- Specify the volume size and click Next.
- Finish Assign Drive Letter or Path and click Next.
- Finish Format Partition and click Next.
- Click on the Finish button in the New Simple Volume Wizard Completing window.
- Wait for the operation to complete.
Watch how to Create Partition with MiniTool Partition Wizard.
Case 2: Initialize Disk:
- Right click on the unknown, Not Initialised disk.
- Choose Initialise Disk from the context menu.
- Choose a partition style from MBR and GPT and click on the OK button to confirm.
- Wait for the operation to complete.
Use MiniTool Partition Wizard to Initialize to MBR Disk or Initialize to GPT Disk.
Case 3: set Online:
- Right click on the disk which shows Offline.
- Choose Online from the pop-up menu.
- Wait a second.
Case 4: Change Drive Letter and Paths:
- Right click on the disk partition which has no drive letter.
- Choose Change Drive Letter and Paths from the context menu.
- Click on the Add button in the pop-up window.
- Assign a drive letter to the partition and click OK to confirm.
- Wait a second.
Change Drive Letter more easily with MiniTool Partition Wizard.
Do you want to recover your files from external hard drive not detected? If yes, please read the following tutorial.
How to recover files from external hard drive not detected?
Step 1: download MiniTool Power Data Recovery. Then, install and launch it.
Step 2: Choose Removable Disk Drive from the main window and select the external hard drive. https://bestefil647.weebly.com/blog/naruto-episode-166-sub-indo.
Step 3: click on the Scan button to scan the selected external hard drive.
Step 4: browse the scan results during the scan. Alternatively, you can wait until the end of the scan and then select the files you want to restore.
Step 5: press the Save button and choose another drive with enough free space to store the recovered files.
Step 6: press the OK button to confirm the selection and start external hard drive file recovery.
At last, you can check the recovered files to put an end to the recovery work.
Computer Not Picking Up External Hard Drive For Macbook Pro
Please read this page if your external hard drive seems dead and you need to recover important data from it:
If you are stuck in finding ways to recover files from dead external hard drive efficiently, this passage will be very helpful.
Method 3: Run Troubleshooter
For USB device not recognized in Windows, there is a useful tool to help: Hardware and Device Troubleshooter.
How to run Hardware and Device Troubleshooter:
- Open Settings the way you like.
- Choose Update and Security from Windows Settings panel.
- Go to the Troubleshoot tab.
- Scroll down to choose Hardware and Devices from the right pane.
- Click on the Run the Troubleshooter button.
- Wait for the detecting to complete.
- Once the scan is completed, Windows will list the found issues.
- You should choose the issue you want to fix and click Next.
Method 4: Fix Device Driver Problems
You can open Device Manager to check and fix the issue.
- Press Start + X keys on the keyboard.
- Choose Device Manager from the pop-up menu.
- Expand Disk drives option.
- Right click on the problematic drive.
- Choose from Update driver, Uninstall device and Properties.
- Finish the rest steps by looking at system prompt.
- The Update driver feature helps to fix the USB drive not recognized problem due to a corrupted/outdated device driver.
- The Uninstall device feature is used to uninstall your USB external hard drive with the issue. After that, you should remove the USB device from the computer and then reconnect it after at least 1 minute. This is useful when your USB driver has become unstable or corrupt.
- The Properties feature will help you further diagnose the problem by looking at the error Besides, you can choose to Roll Back Driver by shifting to Driver tab after clicking Properties.
Method 5: Reinstall USB Controllers
Also, you should open Device Manager using the above method or other ways you like. Then, finish the following steps:
- Find and expand Universal Serial Bus controllers.
- Right click on a device and choose Uninstall device from the context menu.
- Click on the Uninstall button in the pop-up window.
- Repeat step 2 and step 3 to uninstall all devices under Universal Serial Bus controllers.
- Restart your computer and Windows will install the USB controllers automatically.
Method 6: Enable Legacy USB Support
Sometimes, you may find your hard disk not detected in BIOS. This may be caused by the disabled Legacy USB Support.
How to enable USB support:
- Restart your PC.
- Press the corresponding button to enter the BIOS utility.
- Shift to Advanced tab.
- Choose USB Configuration.
- Select Legacy USB Support and set it to be Enabled.
- Exit and save changes.
It's not an easy task to recover data from a hard disk that is not detected in BIOS especially when the disk is an internal one. The good news is MiniTool Power Data Recovery bootable edition provides an easy way to recover data when the PC won't start. As for how to recover data from undetected internal hard disk step by step, please read:
If you're stuck in the data recovery from corrupted internal hard disk, the solutions and software provided here will be of great help.
Method 7: Install the Latest Windows Updates
This method has the same functionality as the Update driver.
- Type Windows Update into the Cortana search box.
- Select Check for updates from the Best match.
- Click on the Check for updates button and wait.
- Finish the rest operations according to prompts.
If you find some files get lost after Windows Update, please use MiniTool Power Data Recovery to recover data at once.
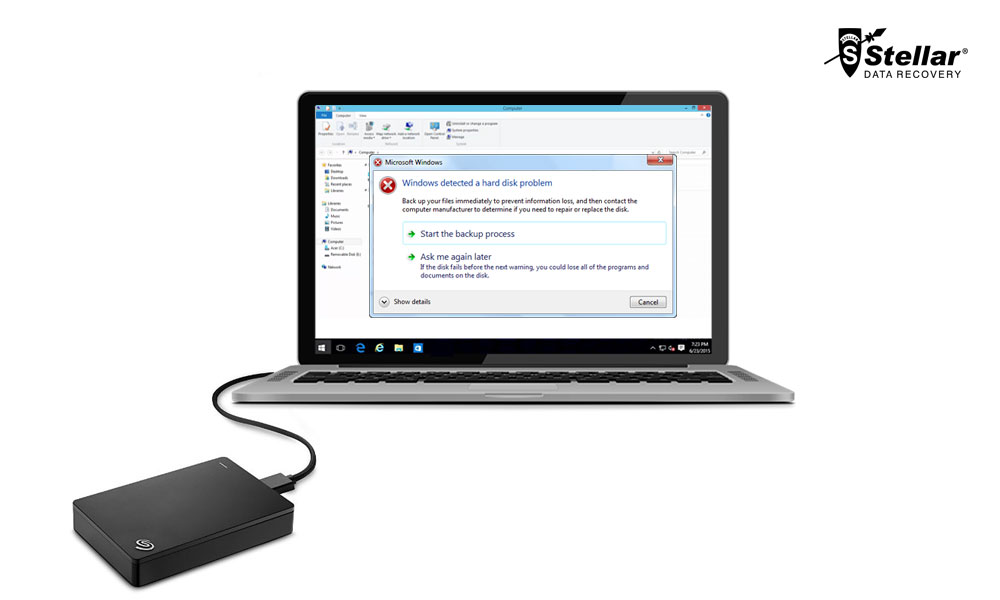
Method 8: Disable USB Selective Suspend Setting
- Type power plan into the Cortana search box.
- Select Choose a power plan from the search result.
- Click Change plan settings next to the plan used currently.
- Click Change advanced power settings.
- Find USB settings and click on the + button to expand it.
- Click on the + button to expand USB selective suspend setting.
- Change Setting to be Disabled.
- Click on the Apply button to confirm and click on the OK button to close.
Method 9: Install the Latest Chipset Drivers for Motherboard
- Look for the documentation of your computer to find the name of the motherboard manufacturer.
- Visit the website of the manufacturer.
- Find the drivers proper for your motherboard and install it on your computer.
Method 10: Repair the System Built-in Drivers
- Press F8 or another button to enter the safe mode during the boot process; select restart or shut down the computer and power on it later to enter the normal mode (to repair the registry).
- If the problem persists, please enter safe mode again to choose System Restore in order to restore your system to an earlier point when there's no such problem.
- If the problem persists, please use the system disk to repair; open the command prompt, enter SFC / scannow, press Enter and insert the original system disk to repair the system
- If the problem persists, please set the CD-ROM as the first boot device in the BIOS; then, insert the system installation disc and press R key to select repair installation.
- If the problem still persists, I advise you to reinstall your OS.
Method 11: Run Anti-virus Program
If your PC is attacked by virus, unfortunately, any external hard drive connected to this PC will be affected. The virus may cause the external hard drive not showing issue. Please run anti-virus software to kill the virus and get Windows 10 to recognize your external hard drive.
RECOMMENDATION:
To recover data from virus infected external hard drive, you can try using MiniTool Power Data Recovery because of its excellent performance, high security, and simple operations. How to recover files after virus attack:
I feel glad to share solutions with users to help them recover files deleted by virus attack quickly and safely.
How to Fix: External Hard Disk Detected But Not Opening
There are also some people saying that their external hard drive could be detected by Windows, but can't be opened. The most direct reason is the file system problem.
When the file system of your hard drive is not supported by Windows, you won't be able to access the drive. For instance, Windows gives no support for the ext4 file system (designed for Linux) and the HFS + file system (designed for Mac).
After clicking on the drive, you'll be asked to format the disk before you can use it.
- If you choose Format, you should know that all your data saved here will be lost.
- If you choose Cancel, you will see the message: The volume does not contain a recognized file system.
Actually, themost common causes are:
- The file system is damaged.
- The file system is not supported.
- The drive becomes RAW.
- The parameter is incorrect.
- The file or directory is corrupted and unreadable.
- …
2 Methods for Solving External Hard Disk Detected But Not Opening
- Run CHKDSK in Command Prompt.
- Reformat the drive by using MiniTool Partition Wizard.
There are two useful methods for fixing the external hard drive detected but not opening error: run CHKDSK and format the drive.
https://heretfile383.weebly.com/blog/free-plist-editor-for-mac. Method 1: run CHKDSK.
- Type cmd into the Cortana search box on the taskbar (what if Windows 10 taskbar is not working?).
- Right click on Command Prompt from the search result.
- Choose Run as administrator from the context menu.
- Choose Yes in the User Account Control window.
- Type chkdsk /r * (* stands for the drive letter) and press Enter.
- Wait for the stages to complete.
Method 2: format the drive.
- Launch MiniTool Partition Wizard.
- Select the drive with an unsupported file system.
- Choose Partition from the menu bar and choose Format from the submenu.
- Choose NTFS or FAT32 as the new file system.
- Click on the OK button to confirm.
- Press the Apply button in the main software window.
- Choose Yes in the pop-up window to apply pending changes.
- Wait for operations to complete.
- Click on the OK button in the Successful window.
Click to see Format Partition Tutorial.
Conclusion
Though it may seem strange, it is not a rare problem that the external hard drive is not showing up/recognized/detected. There are many factors that could lead to this problem. When you find that your external hard drive is not showing up in your computer, please use the methods mentioned above to help your computer recognize the hard drive. You can also refer to this post to learn how to recover data from your external hard drive in different ways.